
So, after the last post about getting the wireless up and running it is time to talk about playing a game! So we have been using a website called Arcademic Skill Builders (www.arcademicskillbuilders.com) for a little while now to work on our Math facts. It is a great site based in flash where the students can play against each other in the classroom (or anywhere for that matter) in various Math skills (as well as Grammar skills). Well, the site also has a Wii page where you can play a handful of the games on the Wii. The first suggestion I will make is to save the page in the favorites. Then it is only 1 mouse click away. From here you can click on whatever game you want to play and get started. We chose the Meteor Multiplication game.
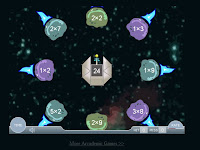 Basically, you are the gun in the middle and there are meteors coming towards you. You have an answer on your gun and you have to choose which meteor coorespondes to the number on your gun. But be careful, some of the meteors have the same answer but are at different distances. If a meteor gets too close you blow up. Shoot the wrong one and you blow up. The round goes for a while (there is no specific number of correct problems - but there is a time limit which you can edit somewhat) and then you complete that round and move on to round 2. Each round they move a little closer and move a little faster. It was just a review, but a review that the students enjoyed more! Each student came up and played either one round or played until they got blown up. Plus, Chris decided to jazz it up a bit. We wanted to make sure that everybody was involved in the class, not just the people playing the game. So we had the students at their desk get out their Math notebooks and do something different each 6 people.
Basically, you are the gun in the middle and there are meteors coming towards you. You have an answer on your gun and you have to choose which meteor coorespondes to the number on your gun. But be careful, some of the meteors have the same answer but are at different distances. If a meteor gets too close you blow up. Shoot the wrong one and you blow up. The round goes for a while (there is no specific number of correct problems - but there is a time limit which you can edit somewhat) and then you complete that round and move on to round 2. Each round they move a little closer and move a little faster. It was just a review, but a review that the students enjoyed more! Each student came up and played either one round or played until they got blown up. Plus, Chris decided to jazz it up a bit. We wanted to make sure that everybody was involved in the class, not just the people playing the game. So we had the students at their desk get out their Math notebooks and do something different each 6 people.The first 6 people we did Fact Families for each problem. So if the answer on the gun was 12 then the students had to write down 1x12, 2x6, 3x4. We had 6 students come and go and kept track of the students answers on the notebook.
The second 6 people we did Multiples. So if their gun said 7 then the students had to write down 7, 14, 21, 28, and 35 (we capped it at 5 numbers so they could work on each one).
For the third 6 people we did Factors. So if their gun said 14 then the students wrote down 1, 14, 2, and 7. At this point we had a little review about Prime and Composite numbers vocabulary.
For the last 6 people we chose to do Prime Factorization! Do you remember prime factorization? It is the tree branches to take the numbers down to prime numbers. So, if they got the number 32 then they had to do this
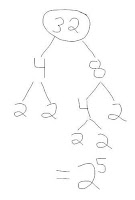
We didn't get a chance to go through all the students so we will continue to finish up the next time we get a chance. More to come!
Just a couple of notes. Things I heard during the game- "This is so awesome". A lot of "don't die"! when the asteroids were coming towards the guns. A couple of students were saying how hard it was but they were trying to get it done.










